- Add To Sharing Menu Extensions For Gmail Accounts
- Add To Sharing Menu Extensions For Gmail Settings
- Add To Sharing Menu Extensions For Gmail Email
- Add To Sharing Menu Extensions For Gmail
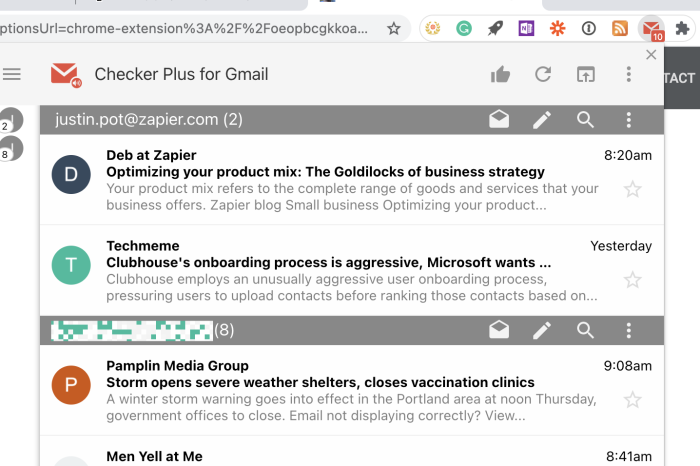
Objective
Best Gmail Add-ons and Extensions in 2019. In case you aren’t sure which Gmail extensions you should try for a start, we’ve handpicked 10 of the best free Gmail add-ons for you to boost your productivity. Free Email Tracker. Read text file in c#. Logout of kindle. Dropbox Gmail integration.
This article provides the following information on the setup and use of Citrix Files for Gmail:
How to Add and Enable Citrix Files in Gmail
Add the Citrix Files Extension
Accessing Citrix Files in Gmail
Sharing Citrix Files
Request Files with Gmail
Change Default Options
Citrix Files for Gmail is a Chrome browser extension that brings Citrix Content Collaboration functionality to your Gmail account. This extension is only available for the Google Chrome web browser.
Citrix Files for Gmail is available to Employee users on your account.
Instructions
- All Of Gmail Inside a Chrome Extension. This first Chrome extension will give you everything that you’ll ever need for managing emails of multiple accounts right in the extension toolbar.
- Select Remove to confirm.; The extension will then be removed from the list of extensions. The Best Gmail Add-ons and Extensions for Email Power Users. Now that you know how to add and remove these tools from Gmail, go through our list of the most powerful add-ons and extensions and add the ones that you need to Gmail.
- ActiveInbox for Gmail. This one’s a powerful extension that makes your Gmail inbox a productivity box. You can create Projects, To-Do tasks etc. Based on your emails. This tool will change the way you work with emails. This will turn you super productive and super organized and is based on the popular Getting Things Done (GTD) principle.
How to Add and Enable Citrix Files in Gmail
Add the Citrix Files Extension
Use the following steps to add the Citrix Files extension to your Gmail.- Open the Chrome Web Store.
- Use the search function to find Citrix Files for Gmail.
- Click Add to Chrome.
Once you have added the extension to Chrome, you will notice the Citrix Files icon on your Chrome window. You can select this to manage the Citrix Files for Gmail settings. For more information, see the Change Default Options
Add To Sharing Menu Extensions For Gmail Accounts
section. With the extension added Citrix Files is now available to you in Gmail.Accessing Citrix Files in Gmail
- Open Gmail.
- Click Compose. You will see the Citrix Files icon in the menu bar of the message.
- Click the Citrix Files icon to log in using your Citrix account credentials.
Sharing Citrix Files
The following provides the steps necessary to share files using Citrix Files for Gmail.- Select Share Files.
- Click Browse Files to open your Citrix Files folders.
You may select files from your computer as well as from your Citrix Files account.
- Select a file from the available folders to send. Click Add. Repeat if you need to send multiple files.
- Click Insert Link.
- Click Send. The Gmail 'Message sent' notification displays.
Request Files with Gmail
The following provides the steps necessary to request files using Citrix Files for Gmail.- Click Request Files.
- Use Edit to select the location you want the requested file(s) to be uploaded. The default is File Box. Click Insert Link.
- Click Send.
Change Default Options
Add To Sharing Menu Extensions For Gmail Settings
You can change the default Citrix Files settings in Gmail. Click the Citrix Files icon in the Chrome menu to access the Options menu. The Citrix Files for Gmail Settings screen displays.Add To Sharing Menu Extensions For Gmail Email
The following table defines the available options.Add To Sharing Menu Extensions For Gmail
| Attaching Files | |
| Security (To access files) | |
| Require recipients to: | Enter name and email, sign in with Citrix Files credentials, or allow anonymous access. |
| Files and Link expire after: | one day, three days, one week, one month, six months, one year, never |
| Notifications: | Whether or not you wish to be emailed when files are downloaded. |
| Downloads: | Number of downloads per recipient. |
| Requesting Files | |
| Security (To upload files) | |
| Require recipients to: | Enter name and email, sign in with Citrix Files credentials, or allow anonymous access. |
| Files and Link expire after: | one day, three days, one week, one month, six months, one year, never |
| Notifications | Whether or not you wish to be emailed when files are uploaded. |
| Upload Location | Requested files will be uploaded to: |
Troubleshooting
Current Issues
| Issue | Description | Possible Cause |
| Blank window when launching Citrix Files for Gmail | When clicking the Citrix Files icon while composing a new email message, a blank window may display. |
|