Chapter 2 - Formatting the HD and Installing Workbench 3.1
- Amiga Workbench 3 1 Adf Stocks List
- Amiga Workbench 3 1 Adf Stocks For Sale
- Negative 3 Minus 1
- Amiga Workbench 3 1 Adf Stocks Price
Back to Home | Workbench 3.1 Guide Contents | Site Map
If you have quit WinUAE after the first chapter then re-launch the program, left click the config you made and click the Load button.
1. Select Disk Drives (previously known as Floppies) Properties.
2. On the DF0: slot click the ‘...’ button on the right and select your Install A.D.F (Amiga Disk File).
3. Then Click Start (OK in older versions of WinUAE) to start the emulation.
4. When the Amiga has booted you should see Ram Disk, Programs, Install3.1 and DH0:NDOS (this is your new blank HD)
5. Left click once on DH0:NDOS to select.
6. Now go to the top of the screen and hold your right mouse button down.
7. Hover your mouse over Icons and then to Format Disk...
8. When Format Disk... is highlighted let go of the right mouse button.
9. In New Volume Name: box delete the word Empty and put System
10. Tick Fast File System, Directory Cache, and Put Trashcan (this one is optional).
11. Now left click on Format button to proceed.
12. Click the next 2Format buttons to start formatting.
Dedicated to the preservation and restoration of the Amiga Workbench's history Workbench Release 3.1.4.1, version 45.194 (Kickstart version 46.143) Floppy boot: Kickstart 46.151 Release date: September 30, 2018 (3.1.4.1 update released on July 8, 2019). Amiga Workbench 3 1 Adf Solutions 2 The Amiga was a family of personal computers released by Commodore in the 1980's and 1990's. Emulator Rom Folder Extension BIOS Controller Config amiga.adf kick13.rom, kick20.rom, kick31.rom Hardcoded amiga.zip.adf.dms.exe.adz.rp9 kick13.rom, kick20.rom, kick31.rom Hardcoded Emulators:, UAE4ALL2 is no longer. Workbench 3.1 (Amiga) August 13, 2018 August 13, 2018 netfreak Commodore, OS. In this version, “Workbench” refers to the entire Amiga operating system.
- Nederlandse Amiga site over: Classic Amiga computers, AmigaScene, AmigaOne, AmigaOS, Minimig, Games, Demos, Muziek, Magazines. The Apache-version is still 1.3. A Workbench emulation. That's why Amiga Inc.plans to develop a. 11/19/08 1:58 PM: On Nov 19, 8:05 pm, 'Angus Manwaring'. Weet iemand ook of er een op zich zelf staande ADF bestand.
- Workbench disks I used for installing SystemP96.hdf (ClassicWB p96) were from a complete set of Workbench 3.1 disks that I imaged up to adf and their is nothing wrong with them, as previously used them to install OS 3.9.
13. Format should now start.
14. When finished the DH0:NDOS will change to System. (Congratulations you now have a formatted hard disk)
15. Now double click the Disk icon called Install3.1 (a window will open)
16. Next double click the drawer called Install (another window will open)
17. Then double click on English (or your first speaking language)
18. The setup program will launch. Click ‘proceed’ button then click ‘Install Release 3.1’ button.
19. Under Set Installation Mode select ‘Intermediate User’ and then click the ‘Proceed With Install’ button
20. On the next screen leave the options as they are (Should have Installation option set to ‘Install for real’ and Log all actions set to ‘none’.) and click the ‘Proceed’ button.
21. You should be asked, 'Do you want Release 3.1 installed in the 'System:' partition?' Click the ‘Yes’ button.
22. On the next screen, if you speak more than one language, you can select which languages you want to Install. When happy click the ‘Proceed’ button.
23. Next screen will ask you what type of printer you have. If it’s on the list select it and click the ‘Proceed’ button.
24. Next screen will ask which keymaps to install. Select British and American (if you live in one of the places listed then also select that one) and then click the ‘Proceed’ button.
25. When this screen shows press F12 on you keyboard.
26. Now on floppies/disk drives Properties select the ‘...’ button on the DF1: slot and select your Workbench adf (if TOSEC named it could be called ‘Workbench 3.1 (40.42) - Boot (Commodore) (1994) [m2]’). Click Open and then the OK/Start button to return back to emulation.
27. When you see the Workbench icon show on the screen it should continue automatically. If it does not continue automatically then Click the ‘Proceed’ button.
28. When asked to insert Amiga Locale hit F12 on you keyboard, on the floppies click Eject button on the DF1: slot and select the Locale disk (if TOSEC named it could be called ‘Workbench 3.1 (40.42) - Locale (Commodore) (1994) [m2]’) using the ‘...’ button. Click Open and then the OK/Start button to return back to emulation.
29. Wait a few seconds. Click ‘Proceed’ button if it does not continue automatically.
30. When asked to insert Amiga Extras hit F12 on you keyboard again, on the floppies click Eject button on the DF1: slot and select the Extras disk (if TOSEC named it could be called ‘Workbench 3.1 (40.42) - Extras (Commodore) (1994) [m2]’) using the ‘...’ button. Click Open and then the OK/Start button to return back to emulation.
31. Wait a few seconds. Click ‘Proceed’ button if it does not continue automatically.
32. When asked to insert Amiga Fonts, yes you guessed it, you hit F12 on you keyboard again, on the floppies click Eject button on the DF1: slot and select the Fonts disk (if TOSEC named it could be called ‘Workbench 3.1 (40.42) - Fonts (Commodore) (1994) [m2]’) using the ‘...’ button. Click Open and then the OK/Start button to return back to emulation.
33. Wait a few seconds. Click ‘Proceed’ button if it does not continue automatically.
34. When asked to insert Amiga Storage hit F12 on you keyboard again, on the floppies click Eject button on the DF1: slot and select the Extras disk (if TOSEC named it could be called ‘Workbench 3.1 (40.42) - Storage (Commodore) (1994) [m2]’) using the ‘...’ button. Click Open and then the OK/Start button to return back to emulation.
35. Wait a few seconds. Click ‘Proceed’ button if it does not continue automatically.
36. When the screen below shows, hit F12 and click both Eject buttons on the DF0: and DF1: slots. Click OK/Start button to return back to emulation.
37. Now wait a few seconds and then Click ‘Proceed’ button to reboot.
38. Well done! :) You now have Workbench 3.1 Installed your virtual hard disk. I think you agree it looks a bit drab, there is no need to worry, in the next few chapters we will show you the art of customisation.
Tip! Before you install one of the Workbench enhancements (MUI, NewIcons, Scalos etc), backup the hdf so you can restore and try again if something goes wrong. This saves you having to start again from scratch each time.
| Back | Back to Home | Workbench 3.1 Guide Contents | Site Map |
Copyright (c) Paul, The Green Amiga Alien.
Last Updated: August 2006
| Home | Download | Contact | Tips | FAQ | Bugs |
IMPORTANT:
In order to use this Workbench, you MUST follow the install procedure provided.
You'll need a valid OS 3.5 install updated with Boing Bags 1 and 2, without one this pack will fail.
Vital and copyright files contained on the 3.5 install will be copied during the installation.
This is required because Workbench is still sold commercially.
The copyright holders can be found at: amigaforever.com
Required
- Emulator to run the HDF provided (WinUAE is assumed)
- 3.1 ROM
- OS 3.5 HDF install with official BoingBags 1 and 2 (Please read this guide)
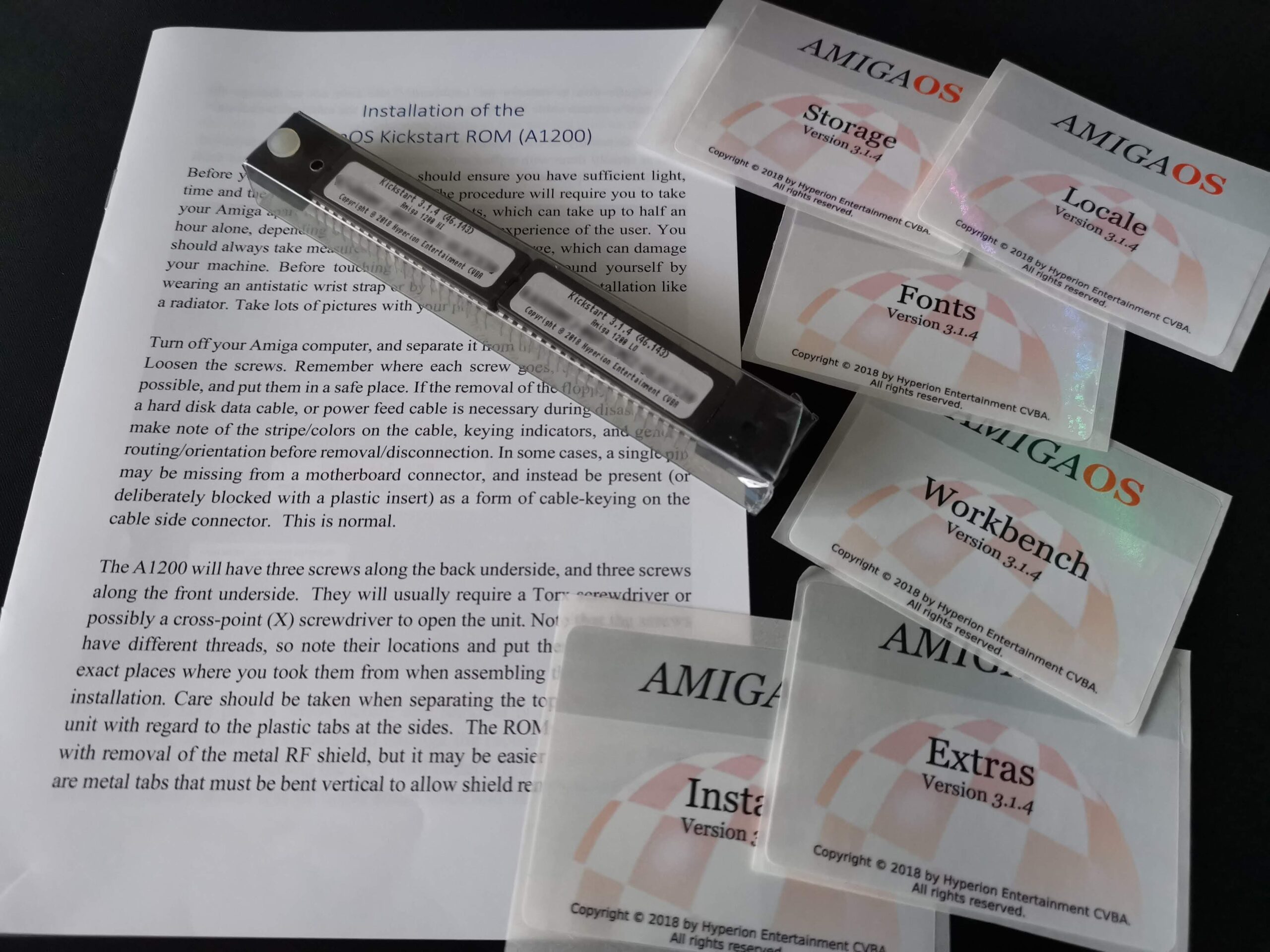
Example Configuration
| Chip | 2MB |
| Fast | 0 |
| Slow | 0 |
| Z3-Fast | 16MB |
| RTG | 4MB |
| ROM | 3.0/3.1 |
| CPU | 68020 + FPU |
| SPEED | Fastest Possible but maintain chipset timing |
| JIT | 8MB (Force settings and Hard Flush boxes cleared) |
| Display | 800x600 (Windowed) |
| Chipset | AGA |
| Misc | UAEscsi.device checked in order to allow CDROM access |
| Sound | Enabled |
A WinUAE config file is supplied including these settings. The informationabove is provided in case of config file incompatibility with new releases orother emulators. Note this is only a suggested setup - feel free tomodify.
Instructions
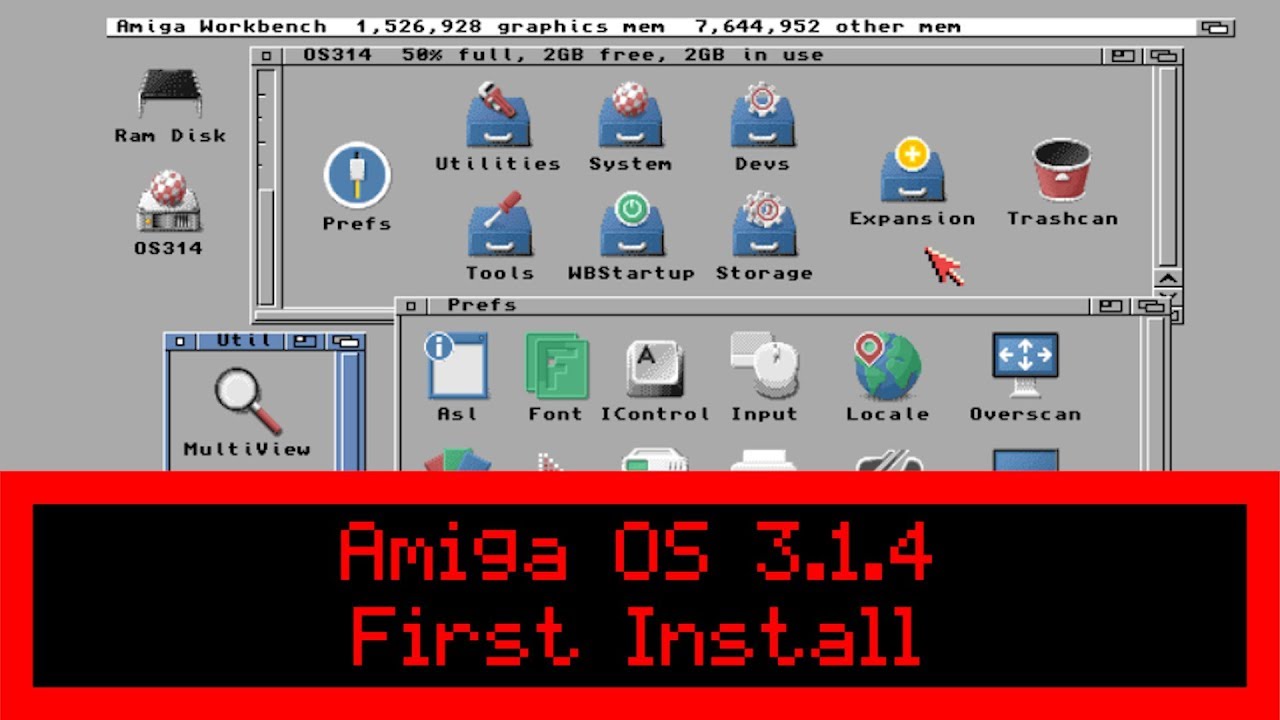
- Place the 'ClassicWB_OS35.UAE' file into the WinUAE configurations directory.
- Start WinUAE and load the ClassicWB_OS35 config.
- Select a relevant ROM file in the ROMS tab.
- Add your OS 3.5 HDF file to the Hard Drives tab using 'Add Hardfile' - make sure it's listed as being device DH0:
- Add the 'System.hdf' file to the Hard Drives tab using 'Add Hardfile' - make sure it's listed as being device DH1:
- Boot into OS 3.5
- Find the 'Install' icon left out in the centre of the Workbench and double click it to begin installation.
- Follow the onscreen instructions to complete the ClassicWB OS39 HDF
- Remove the OS 3.5 HDF from the Hard Drives tab, then move the 'System.hdf' from DH1: to DH0:
- Save the configuration and boot.
Keymaps, locale and regional settings
ClassicWB defaults to the Great Britain locale and keymap settings.Obviously this is no good if you live elsewhere and your time zone andkeyboard layout differs.
In order to change these settings, do the following:

- Move the required keymap from the 'Storage/Keymaps' to 'Devs/Keymaps' drawer
- Place the 'gb' keymap back into the 'Storage/Keymaps' drawer, or it will take up memory
- Reboot the Amiga and open up the 'Prefs/Input' requester
- Select your corresponding keymap and save the setting
- Open up the 'Prefs/Locale' requester and select your region, again saving the setting
Note that those with an American keyboard layout are able to simplyremove the 'gb' keymap, placing it back into the 'Storage/Keymaps' drawer, leaving the 'Devs/Keymaps' drawer empty. The required keymap is built into theROM as its default setting, so to finish just save the 'Prefs/Input' with'American' selected.
WHDLoad kickstarts for games and demos
WHDLoad is a tool that allows disk based games/demos to be installed and runfrom the hard drive, even if they were never designed to do so. It also fixesincompatibility problems between different kickstarts and Amiga models.
Just as with Workbench disks, kickstart images required for WHDLoad areunfortunately still sold commercially and therefore illegal to distribute.
In order to obtain the required images, refer to the instructionsprovided.READ HERE
Amiga Workbench 3 1 Adf Stocks List
Using a PC directory
I don't support copying this Workbench into a PC directory; you may encounterproblems with files. Feel free to do so if you wish. Seethe FAQ for details why.
IMPORTANT:
Included is a utility that prevents Amiga disk drives clicking. Apparently,there are a few rare third party drives that get louder when using suchutilities. These drives are usually from the A1000 days so I doubt you'llexperience problems. Just be aware if a drive continues to click a few secondsafter the Workbench has finished booting, disable 'Anticlick' in the settingsmenu.
If your Amiga hard drive is larger than 2GB, read the FAQ
Note
One advantage of the ClassicWB being on a HDF is you can use an emulator tocustomize it before transferring to a real Amiga.
Every version has been made as small as possible by removing redundant files.In order to reduce the install further however, you may wish to remove items(such as those found in the icons drawer) before transferring.
Method 1
Amiga Workbench 3 1 Adf Stocks For Sale
WinUAE has the option ofmounting and preparing a real hard drive for use on an Amiga! This option isonly available in Win2k-XP. Win9x-ME unfortunately won't allow this feature.
Once mounted and formatted, the contents of the HDF can simply be copieddirectly over to the hard drive. Then it can be placed back into the Amiga readyfor use.
The WinUAE device name to use with HDtoolbox or similar utility is'uaehf.device'. If you've already partitioned the drive Amiga side, it should bevisible in the hard drives tab after using 'Add Harddrive'.

Read the WinUAE documentation for further details, or refer to theinternet.
Method 2 - a slower alternative to Method 1 or direct copying of files
Basics
- The ClassicWB install ADF provided must first be written back to a real Amiga disk.
- Install procedure works by unzipping the file 'DH0:System.zip'.
- The first hard drive partition must be called DH0: for the install floppy to work. I suggest using HDtoolbox found on the Workbench Install disk to name partitions. This can be done without losing any data stored on those partitions.
- Creating the 'System.zip' file is done in WinUAE (or other compatible emulator) and copied onto a real Amiga hard disk partition identifiable as device DH0:
Creating 'System.zip' in WinUAE
Negative 3 Minus 1
- Load the now installed ClassicWB config created above. image
- Add a PC directory to the Hard Drives tab. You can call this whatever you wish, however using 'PC' for either the device or volume name will produce a nice Workbench icon shown in the pictures. image
- Boot the ClassicWB and load 'Dopus' from the popup menu. image
- Select 'DH0' for one window and the 'PC' directory added in 1) for the second window. image
- Highlight all the ClassicWB files on 'DH0' and click the 'ZIP' button. image
- When asked to enter an archive name, type 'System'. image
- Hit return and wait for the archive to be finalized (may take a while). image
- Test the archive's integrity either in Dopus or Windows. image
Amiga Workbench 3 1 Adf Stocks Price
Updating a Pre-installed Amiga Partition
- Copy the 'System.zip' file onto your first hard drive partition, device DH0:
- Write 'Real_Amiga_Install.ADF' back to a normal Amiga 3.5' disk. Details of how to achieve this can be found in the file transfer section.
- Boot your Workbench disk and manually delete all workbench related files on DH0:, except 'System.zip'.
- Boot from the install disk created in 2) and follow the on-screen instructions.
Installing from scratch
- Boot your Workbench install disk and use HDtoolbox to setup your hard drive, naming the first partition DH0:
- Boot the disk again and format DH0: , calling it whatever you wish.
- Copy the 'System.zip' file onto your first hard drive partition, device DH0:
- Write 'Real_Amiga_Install.ADF' back to a normal Amiga 3.5' disk. Details of how to achieve this can be found in the file transfer section.
- Boot from the install disk created in 4) and follow the on-screen instructions.
| Home | Download | Contact | Tips | FAQ | Bugs |