- App For Transferring Files From Samsung S8 To Macbook
- App For Transferring Files From Samsung S8 To Iphone
- App For Transferring Files From Samsung S8 To Computer
- App For Transferring Files From Samsung S8 To Computer Via Usb
I had to reinstall the Wear App, which reinstalled the Plug In and Accessory Service. This allowed 5 updates to get installed correctly and stop the transferring file notifications! For good measure, I also restarted my phone and rebooted my watch during the process. View solution in context. Method 1: How to Transfer Data from Samsung to Pixel by Drag & Drop. After connecting two phones to computer, and set the file transfer mode, you can move Samsung data to PC, and then to Pixel freely. While it is an easy task, it only supports copying media files such as photos, videos, music and movies. From the Android System section, ensure File Transfer is selected. If necessary, select the current option (e.g., Charging, Photo Transfer, etc.) then tap File Transfer. Launch File Explorer or Windows Explorer. Using the computer keyboard, press Windows+E ( +E) keys. Alternatively, right-click Start then click Open File Explorer or Windows.
By Adela D. Louie, Last updated: June 12, 2020
Do you have a Samsung S8 with a broken screen? Do you still have some important data stored in it? Do you want to know a way on how to recover data from S8 with a broken screen? If so, then this post is what you need.
The Samsung Galaxy S8 is known because it has known to be one of the most famous editions of Samsung Galaxy mobile devices. And at the same time, they are one of the most good-looking Samsung phones ever made. It is one of the most awaited devices there is after the Note 7. Plus, because of its exotic appearance, it is more vulnerable to be damaged.
So, in case you have damaged or broke your Samsung Galaxy S8 device for some reason and it is not on working condition anymore, then it could be a big problem. Most especially if there are still important data stored in it. One of the most common damages that this device is to encounter is when you broke its screen due to a hard fall.
So, if you would like to know if you can recover data from S8 with a broken screen, then you have clearly come to the right place. Because we are going to show you in this post how to recover data from S8 with a broken screen. So, read through this article for you to know-how.
Part 1: How to Recover Data from Samsung with Broken Screen - General Guide
One of the best ways for you to recover data from Samsung with broken screen is by using a third-party application that can extract your data even if you can no longer access your Samsung S8 screen. And with that being said, there is one tool that highly recommended by many users. And that is by using the FoneDog Broken Android Data Extraction.
The FoneDog Broken Android Data Extraction is the most effective and efficient way for you to recover your data such as your messages, photos, contacts, videos, call history, and WhatsApp from your broken Samsung S8 device.
Broken Android Data ExtractionRecover photos, messages, WhatsApp, videos, contacts, call history from broken Samsung Phone.Recover Data when you cannot enter the password on Android.Complete Compatible with Samsung Galaxy devices.Free Download
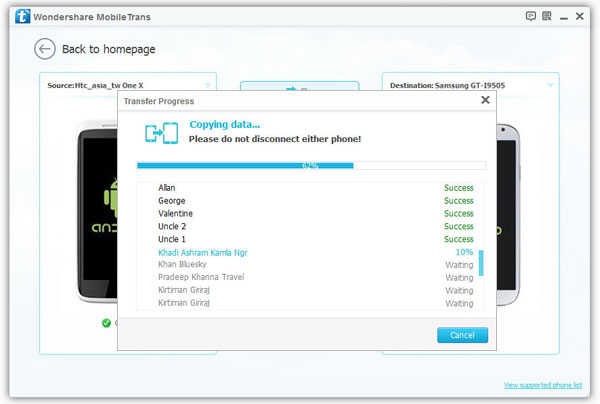
This tool can allow you to extract any of your data from different types of damages that your Samsung device occurs such as from system crash, black screen, password forgot, not responding, phone frozen, broken screen, and more. And using this tool, you will be able to guarantee certain things such as none of your data will be overwritten, user-friendly interface for easy access, you will be able to check on your data before you recover them, and you are the only one who can access your data.
And for you to be able to know how to recover data from Samsung with broken screen using the FoneDog Broken Android Data Extraction, go ahead and download and install the program to your computer and follow the simple steps below.
Step 1: Run Toolkit and Connect Samsung Samsung to Computer
Go ahead and launch the program and connect your Samsung S8 phone using its USB Cable. And once that the program is up and running, go ahead and click on the Broken Android Data Extraction from the main interface of the program.
Step 2: Choose Broken Screen
And then, on the next page of the program, the FoneDog Broken Android Data Extraction will show you a list of the broken type of your Samsung device. From there, go ahead and simply choose on Black/Broken Screen. After choosing the broken type, go ahead and click on the Start button.
Step 3: Detect Samsung Device
After you have chosen the damage type on your Samsung phone, the FoneDog Broken Android Data Extraction will then ask you to key in the name and at the same time, the model of your Samsung phone. Here, you have to make sure that you are going to enter the right information on your Samsung device. Entering the correct information will then let the program get the appropriate package needed for your phone. And once that you have entered the right information needed, you can now go ahead and click on the OK button.
Step 4: Go to Download Mode
And then, go ahead and have your Samsung device be in download mode. And in order for you to do this, go ahead and follow the steps below.
- Go ahead and turn off your Samsung phone.
- Then, press and hold the Volume Down, the Home button, and the Power button at the same time.
- After that, go ahead and press the Volume Up button for you to get into download mode.
Step 5: Get the Recovery Package
Once that you have entered your Samsung device to Download Mode, the program will then begin to analyze your Samsung device and have the right recovery package be downloaded.
Step 6: Recover Data from Samsung with Broken Screen
And once that the program is done scanning and analyzing your Samsung device, it will then show you on screen all of the data types of the data that had recovered. So, from this page, you can goa head and simply choose those data that you want to get back. You can choose the data types from the left side of your screen and the data that it contains will appear on the right side. And once that you are done choosing those that you want to recover, go ahead and click on the Recover button at the process of getting back your data will start so all you need to do is to wait for the process to complete.
Part 2: 4 Ways of How to Recover Data from S8 with Broken Screen
Aside from using the first method that we have showed you above, there are also some other quick ways on how you can recover data from S8 with broken screen. And with that, here are some of them that you would like to consider using as well.
1. Recover data from S8 with Broken Screen Via Google
App For Transferring Files From Samsung S8 To Macbook
If you have recently used Google Photos on your Samsung device, then you can easily recover them by going through its website. You can go ahead and simply log in to your email address and password on the website. Make sure that you are going to use the same email address and password that you have on your Samsung Galaxy S8 device. And then from there, go ahead can go ahead and check out all of the photos that you were able to sync with your Google Photos. You can also see there your videos. So, go ahead and choose those that you want to get back.
This process also goes the same if you want to recover your contacts and your notes as well. If you were able to use your Gmail account and was able to sync it with your Samsung Galaxy S8 phone, then you can easily have access to them even without using your Samsung Galaxy S8 phone.
For recovering your notes, go ahead and navigate to the Compose tab and then choose Notes. Then choose the notes that you wish to recover. And if you want to recover your contacts, just go ahead and so the same process but choose the Contacts option instead. And then, the recovering process will start so all you need to do is to wait for it to complete. And once done, your recovered data will then be saved on your computer.
2. Recover Data from S8 with Broken Screen Using Find My Mobile App
Another way for you to recover data from S8 with a broken screen is if in case you are using a certain Samsung account and that you were able to have it on your S8 device. So, if in case that you have signed in to any of the Samsung Service such as Galaxy Them or Galaxy App.
So, in this method, you will be able to use the Find My Mobile Application for you to get back the data from your broken S8 phone, then you can make use of Find My Mobile will help you to unlock your S8 remotely. In this process, you will be needing to have your email address or the phone number that you have with your Samsung account. And once that you unlocked it, then you can connect your S8 device. To do this, here are the steps that you need to follow.
- Step 1: Go to Samsung Find My Mobile.
- Step 2: And then, simply click on the Find button.
- Step 3: And then, log in to your Samsung account.
- Step 4: And once that you have logged in your account, you can then go ahead and do several functionalities from your broken S8.
- Step 5: And then, go ahead and choose the Unlock My Device tab.
- Step 6: Once that you have unlocked it, go ahead and have your S8 device be connected to your computer using its USB cable and then you can go ahead and transfer your data from the S8 device to your computer.
However, using this method comes with some limitations that you must know. If this is the first time that you connect your S8 device to your computer, then you have to allow the permission on your S8 device and that you will not be able to do that because of your broken screen.
And if in case you want to get a replacement for your Samsung S8 device or do an insurance claim. You can have to make sure that you wipe all of the data that you have on your S8 device. You can do this by simply clicking on the Wipe my Phone button for you to complete this action.
3. Recover Data from S8 with Broken Screen Using a USB Cable
Another way on how you can recover your data from your broken S8 device is by merely using your USB cable and your computer and accessing the data through AutoPlay. But you have to make sure that USB debugging on your Samsung S8 device is turned on so you can access your data even with a broken screen. So, if you were able to enable the USB debugging before on your S8 device, then you can go ahead and try this method.
- Step 1: Go ahead and plug in your Samsung Galaxy S8 phone to your computer using your USB cable.
- Step 2: Then, the AutoPlay will automatically launch on your computer. From there, go ahead and choose the “Open folder/device to view files” option.
- Step 3: And from there, go ahead and choose all of the data that you want to recover and then copy and paste them from your Samsung S8 phone to your computer.
4. Take Your Samsung Galaxy S8 to the Repair Center
If in case that none of the mentioned options above was able to recover any of your data from your broken Samsung Galaxy S8 and you think that you cannot do anything anymore to get them back, then the very last option that you can do is to have your Samsung Galaxy S8 device be taken to a repair center. However, this will then surely cost you more money because you may be needing to replace the screen of your Samsung S8 device. But, once that you get your Samsung Galaxy S8 phone fixed, then you may now consider doing a backup of all the data that you have on your S8 phone. This way, it will be easier for you to get them back in case something bad happens to your device again. This will keep your data safe and sound.
Broken Android Data ExtractionRecover photos, messages, WhatsApp, videos, contacts, call history from broken Samsung Phone.Recover Data when you cannot enter the password on Android.Complete Compatible with Samsung Galaxy devices.Free Download
Part 3: Conclusion
Backing up data on your Samsung Galaxy S8 phone is an important thing to do so you should consider this on doing as a habit. So, if something happens to your smartphone, you are sure that your data are safe and sound in case something happens to your S8 device.
Google is well known for its software, and its native Android system makes it unique. But there are not many highlights in terms of the hardware and features of its products. In contrast, Samsung, a player focused on improving the overall performance of smartphones, has always been a hit in the mobile market and adored by new users. Changing a phone comes with data transfer often, and many of us would find it a hassle to do that. Well, are you thinking about how to transfer from Pixel to Samsung?
OK, this concise page will guide you to accomplish this in the top 4 ways. On top of that, we will also make a brief comparison among them, helping you make a wise choice.
Option 1: Transfer Data from Pixel to Samsung Using Transfer for Mobile

Want to seamlessly transfer all your content from Pixel 5/5a/4/3/3 XL/2 to Samsung quickly in one tap? Just try MobiKin Transfer for Mobile (Win and Mac). You can avail of it to move files from Android to Android, Android to iOS, iOS to Android, iOS to iOS.
It also meets your further personalization, allowing you to choose whether to clear the existing data on the target Android phone before data transfer. This constantly improving software is creating surprises for more Android and iOS users.
What can MobiKin Transfer for Mobile do for you:
- Transfer data between smartphones, irrespective of the OS(es) your mobiles are running on.
- Rapidly process content like contacts, text messages, call logs, music, videos, pictures, documents, and applications.
- End-to-end connection, easy to use, guaranteed results.
- Get on well with overall iPhones, iPads, iPods, and Android devices, such as Pixel 5/5a/5 XL/4/4 XL/4a/3/3a/3 XL/2/2 XL/2a, Samsung Galaxy S20/S20 Plus/S20 Ultra/S10/S10e/S10+/S9/S8/S7/S6, Galaxy Note series, etc.
- It never records privacy from its users.
How to transfer data from Pixel to Samsung with Transfer for Mobile?
Step 1. Connect Android devices to your computer
Install and launch the utility on your computer after the free download. Then, the primary interface asks you to link Pixel and Samsung to the computer. Simply do this with applicable USB cables.
Step 2. Have your devices recognized
You're required to enable USB debugging on the two devices and follow the on-screen prompts to get the devices identified by the software. Then, the main screen will turn up.
See how to enable USB debugging on Google Pixel >>
See how to enable USB debugging on Samsung phone >>
Step 3. Transfer data from Pixel to Samsung
Click 'Flip' button to make sure Pixel is the source phone and Samsung is the destination phone. Then, tick on your wanted data types in the middle of the interface, and click on 'Start Copy' to kick-start the data transfer.
Read Also:
Option 2: Transfer Data from Pixel to Samsung Galaxy with Smart Switch
Generally, Samsung Smart Switch is able to transfer data from Android/iOS device to Samsung, covering data like contacts, videos, pictures, music, call logs, SMS, and other device settings. To implement the task, you can download and install it on both devices first. Then, connect them with a USB-OTG adapter. (if they fail to connect, just follow the screen prompts to connect them wirelessly.)
How to transfer data from Google Pixel to Samsung Galaxy using Smart Switch?
Step 1. Enable Bluetooth and WiFi on both devices. Use a USB-OTG adapter to connect both Pixel and Samsung. Next, launch the Samsung Smart Switch on two devices.
Step 2. On your Google Pixel phone, select Samsung device as the recipient and then tap on 'CONNECT'.
Step 3. Touch 'Send' on Google Pixel and tap 'Receive' from Samsung. This will create a connection between the two phones.
Step 4. Choose the files you'd like to transfer from Pixel and press 'SEND'. Finally, turn to your Samsung Galaxy to hit 'RECEIVE' to initiate the task.
Note: The supported data types may vary depending on the connected device. Again, if the Samsung Smart Switch doesn't work, please click here for fixes.
Option 3: Transfer Data from Google Pixel to Samsung with Google Backup
App For Transferring Files From Samsung S8 To Iphone
Many Android smartphones are linked to the Google service. With its backup & restore function, data can also be transferred from Google Pixel to Samsung Galaxy. This process requires a well-functioning WiFi network. Yet also, you may come across Google backup not working. Just check the link if needed.
How to transfer data from Pixel to Samsung S20/S10/S9/S8, etc., via Google Backup?
App For Transferring Files From Samsung S8 To Computer
Step 1. On your Google Pixel, go to its Settings > Backup & reset > Back up my data to run a backup of your data via Google account. (you can also go to its Settings > Accounts > Google > enable the Google backup option to sync your Pixel to Google servers)
Step 2. After the backup is created, unlock your Samsung Galaxy and head to its Settings > Cloud and accounts > Backup and restore.
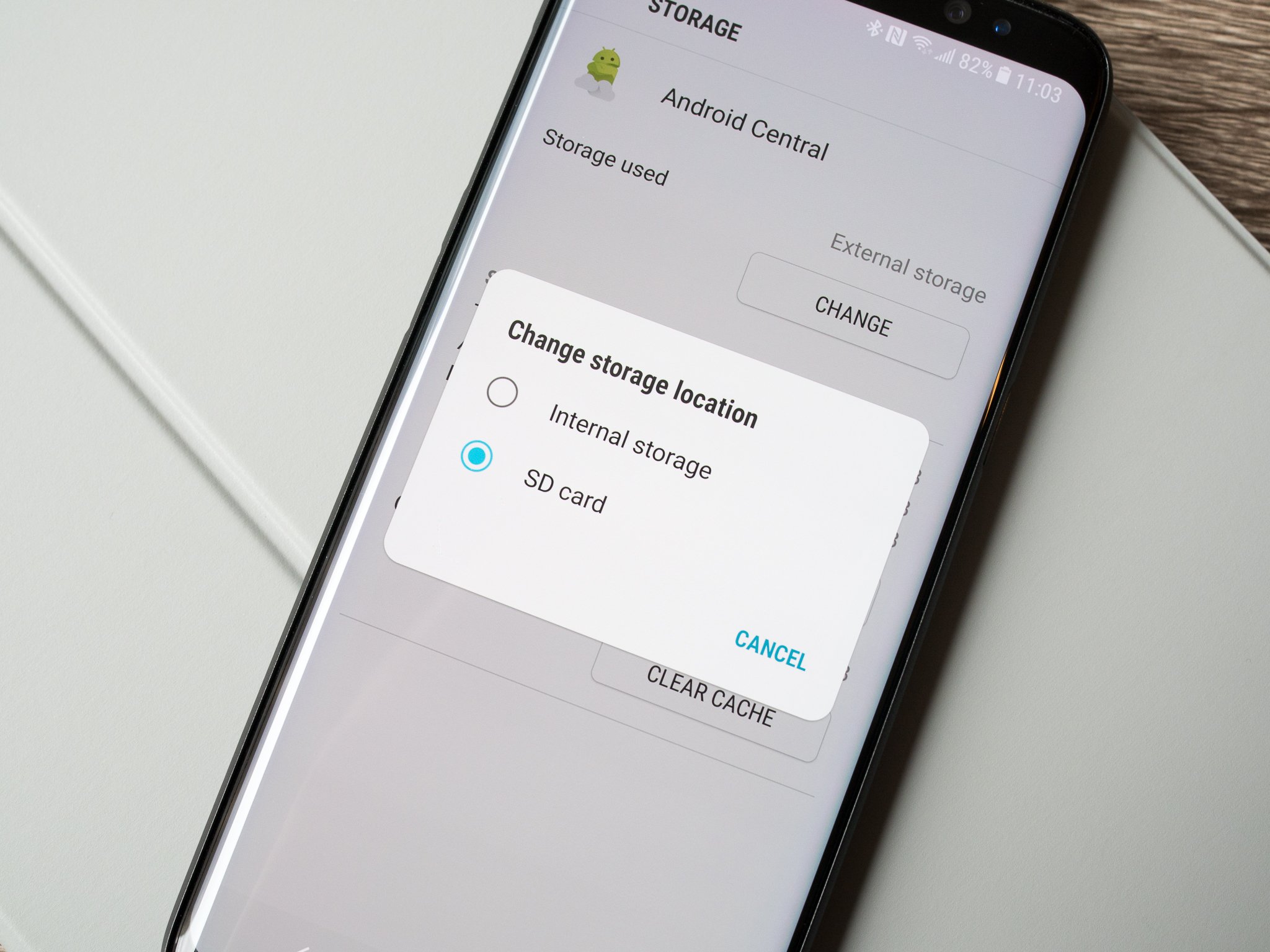
Step 3. Log in to the same Google account to access the existing backups. Just choose the latest backup to get them restored on Samsung Galaxy.
Check if You Need:
Option 4: Transfer File from Pixel to Samsung via Content Transfer App
App For Transferring Files From Samsung S8 To Computer Via Usb
Designed by Verizon Consumer Group, the Content Transfer app allows you to transfer media files, contacts, call logs, and text messages between Android phones via WiFi. Before the migration, you should get the app from Google Play first.
How do I transfer files from Pixel to Samsung with the Content Transfer app?
- Download Content Transfer on both Pixel and Galaxy before getting it installed.
- On your Google Pixel phone, open the app and hit Start Transfer > Android to Android > Next. This will create a QR code on the Pixel screen.
- Wake up Samsung Galaxy, run the app, and scan the code to establish a connection.
- Select your desired data types and press 'Transfer'. You can track the procedure of the transfer on the go.
- After that, hit 'Done' and check the newly migrated items on the Samsung Galaxy phone.
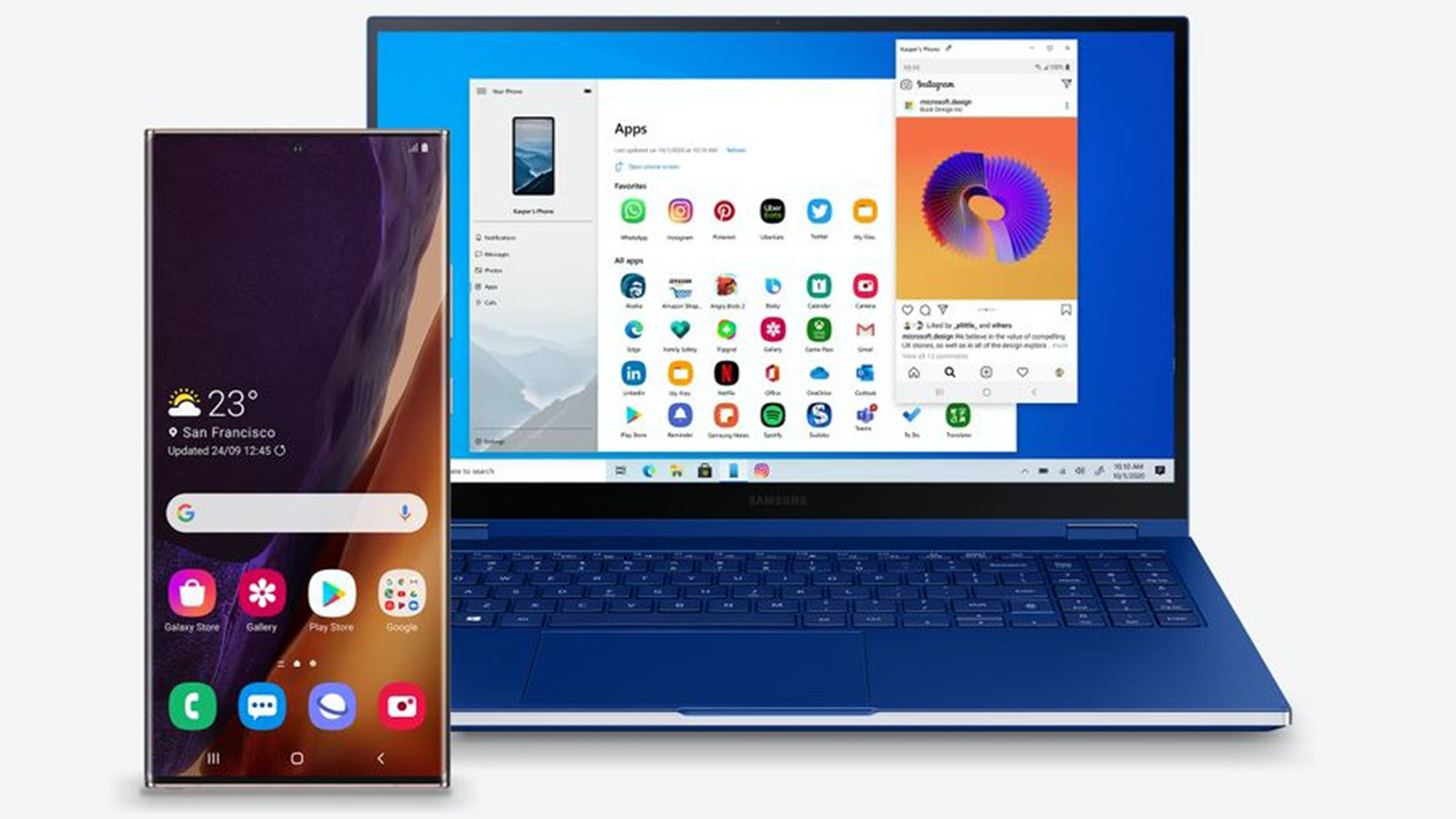
Round Off
As we can clearly conclude from the table below, as for the connection mode, MobiKin Transfer for Mobile, with the USB point-to-point connection, can ensure the security of data migration. And the last 3 indicators demonstrate that it is the easiest to use and more efficient than other tools or services. Plus, MobiKin is always able to deliver a successful and lossless transfer.
MobiKin Transfer for Mobile | Google Backup | |||
Connection Mode | USB | USB/WiFi | WiFi | WiFi |
Co-platform or cross-platform | Limited to Android/iOS to Samsung | Co-platform or cross-platform | Co-platform or cross-platform | |
Supported Data Types | Almost all the content | Depending on the connected device (includes data like contacts, call logs, media files in general) | Media files, app, contacts, call history, device settings, etc | Mainly media files, contacts, calendars, and reminders |
Fast | Average | Relatively slow | Average | |
Ease of Use | Super easy | A bit complicated | Easy | Medium |
Almost no | Occasionally | Now and then | At times |
Any questions? Simply drop a line in the comment box below at your convenience.
Related Articles: