How do you use and find auto-tune in the 10.1.3 version of GarageBand I cant find it! January 28, 2017 Matt Reply Thank you for all of your time you’ve put into knowing what you know and sharing it with us. Step #4 – Rescan for Plugins. Quit GarageBand. In Finder, click on the Go menu, hold down the Alt/Option key and click on Library. Click on Let’s Go. If asked to Locate the Waves Plugins Folder, direct to Macintosh HD Applications Waves Plug-Ins V12 (or V11/V10/V9, whichever version is installed on your device).
- Auto Tune Plugin For Garageband. Autotalent by Oli Larkin is a great real-time pitch correction auto-tune Vst plugin. The Autotalent plugin ensures that only the specified notes are hit. Also, use this auto-tune Vst plugin to make Cher-like vocal effects, or use it as a simple pitch shifting / pitch correction audio effect.
- Admittedly, X42 Auto Tune is not the best looking plugin in the world. But despite it’s appearance, it has a few extra features that really set it apart from other free autotune vst plugins. Firstly, it’s Bias parameter allows the vocals to stay on a specific note for a longer period of time, regardless of the original tuning.
- Click on the “Smart Controls” button in the upper left corner of the GarageBand window. This opens up the “Smart Controls” window at the bottom of the GarageBand window. Click on the 'Plug-ins' drop-down arrow in the Smart Controls window. Then click and hold on a plug-in slot to open the plug-ins menu.
GarageBand helps its users in not only creating, mixing and editing tracks but it also provides them the option off sounding better in case they have made an error anywhere while recording. The number of instruments, sound effects for audio recordings as well as the variety of Loops to be used in your tracks, makes the app a must-have for amateurs and professionals alike.
Like a coach that guides their students in learning a new instrument or helps them via vocal rehearsals, Apple’s GarageBand is the saviour for all those people who earnestly like playing around with their recordings and require a feature to help them correct any irregularities in pitch, modulation, key etc. and saves them the trouble of re-recording the entire track. This feature is available for both Mac and iOS devices and allows artists to record freely, without the dread of trying to sound perfect in one go.
The Autotune feature in many other apps along with the lack of technical knowledge of the users often makes these fine tuned tracks sound robotic and unnatural, instead of giving them an exciting or accurate vibe. So, it is very important to understand that this feature only works best when you realize the parameters that it works within as well as its limitations.
The history of the autotune ranges from the use of the top box (by artists like Stevie Wonder) to the vocoder to what we know the digital Autotune’s features as of today. GarageBand’s built-in Pitch Correction feature makes it easy for the artist to Autotune their recording without much hassle and helps them sound amazing.
Moreover, this feature is available to Apple users in both Mac as well as iOS devices, free of cost. To find out how it works, read the instructions below:
Autotune in GarageBand for Mac:
Auto Tune Plug In Garageband Download
- You can auto-tune a previously recorded track by bringing it to the main workspace of your screen or you can work with a fresh new recording.
- Click on the Open menu to add the desired track that you want to correct.
- On the top left corner of the work screen, you will find a number of buttons. From those, press the Scissor button.
- At the bottom of your screen, you will see the editing panel opened up.
- On the left side of the editing panel, you will see two sections- one of Track and one of Region. Under the Track region, you will find the auto-tuning options.
- Now make sure that the track and portion you want to alter is selected by dragging the play header over the desired portion. In the editing panel, the Pitch Correction slider is used to tune your vocals to the amount of auto-tune effect you want to use.
- Those who are starting out, generally set this tune to 100%, whereas those who have had some professional training usually don’t need to set it beyond 70-80%.
- Also, make sure you have the ‘Limit to Key’ and ‘Enable Flex’ options enabled to make your sound seem natural and effortless. ‘The Limit to Key’ option works to keep your audio remain in the selected key range whereas the ‘Enable Flex’ works with tempo and pitch alterations.
- Also on the top middle portion of the screen, you’ll find a button to set the key of your track. If the key is set, autotune works to make sure to correct if you are recording out of the set key.
- Click on the Controls button beside the Scissors button to open the Smart Controls panel to support your autotune with appropriate EQ and effects settings.
- In the PlugIn drop-down menu, make sure to select PitchCorrection to aid the Autotune feature in working at its best. Also enable the Compression, Channel EQ, and the Stereo Delay option if you’re working with standard vocals and you wish for a clear, smooth track without disturbances or noise.
Auto Tune Plug In Garageband 2020
Autotune in GarageBand for iOS:
- Open the GarageBand app on your iOS device.
- Like on the Mac, you can use Autotune either on an imported audio file by drag and drop method or you can start a new recording and work from there.
- Whether you choose either to import a file or make a new recording, however, make sure that the Key your song is in is set. Using the Gear button on the top right corner, click on the option ‘Key Signature’. If you don’t know the key your song is in, you can simply record a major portion of the song separately and import it when searching for it on any website like audiokeychain.com, Tunebat.com which will help you define the key of your track easily.
- Ensure that the ‘Follow Song Key’ button is turned on by sliding it to the right.
- With all these options set to your desired levels, you can easily start recording your track.
- In the top right section of your screen, click on the ‘+’ button and select the ‘Audio Recording’ option to start with a new track.
- In the top left corner of the screen, choose the microphone option in the ‘Enhanced Tuning’ option present in a dropdown menu which appears after clicking on the button with a downward arrow on it.
- From there, select the ‘Vocals’ tab from the list of choices displayed and choose the ‘Lead Vocals’ section.
- From the controls button, under the Lead Vocals section, check for Treble, Echo, and Reverb settings.
- From the microphone button, make sure the ‘Pitch Control’ button is turned to around 60-80%.
- In the same panel window, check for the Tone and Compressor settings and lower or elevate them according to your requirements.
- With this ‘Enhanced Tuning’ option, Apple allows even beginners as well as those who just have their iOS device, to make quality music and also helps them learn high-level production process techniques such as auto-tuning.
When you use auto-tuning in GarageBand, it automatically works to correct your audio pitch and helps it sound smoother. With the use of other features like PlugIns and EQ controls, you can make sure that your audio is tailored to be as authentic as possible.
Sometimes hip-hop and RnB artists use auto-tuning to make their vocals sound more electronic/ techno with the new revolution in the musical sphere by speeding up and increasing the pitch of the audio. But that does not mean that the track should sound unauthentic or unpleasant to the ears and a good practice run with the Autotune feature will help you get to know it better.
It’s also important to remember that this feature is only used for vocals and not for MIDI recordings. Investing in a good microphone and practicing your vocals is always the first step to quality music production and auto-tuning in GarageBand is not only a step closer to amazing vocal tracks but can also be used to raise or lower tempo in audio recordings of animation projects, to maintain the uniformity of audios on the TV news, etc. and is not limited to the use of music composition.
GarageBand is the most versatile app with the option of such high-end features present to even to novice artists, thus justifying its wide and loyal customer base.
In today’s tutorial, I’m going to show you how I recently used pitch correction in the manner consistent (at least in sound) with Travis Scott and other hip-hop artists of the day. The first thing I’ll do is give you a brief summary on how to simply use the auto-tune/pitch-correction feature in Garageband, and then I’ll walk you through a step-by-step tutorial later on.
Pitch-correction is almost always used in the recording process, and every artist uses it, from metal bands, rock bands, pop singers, and so on and so forth. Similar to ghost-writers and professional producers/writers working on your favorite artist’s latest record, it’s just a part of the business and it’s a part of how the game is played at a high level, how do you go about using it in GarageBand?
To use Garageband’s autotune and pitch-correction plug-in:
1) Select the proper signature in the Key Signature Display
2) Double-click on the vocal recording to select it
3) Click “Track,” in the Smart Controls
4) Check the “Limit to Key” box
5) Slide the Pitch Correction dial to around 70
This is the easiest way to go about it, however, there are many things you can do with vocals, especially if you’ve purchased a really good audio tuning software like Antares Auto-Tune Pro from Plugin Boutique. However, maybe you’re not ready to try Auto-Tune Pro yet, so we’ll just talk about the default one that comes with GarageBand today.
by the way, I have a list of all the best products for music production on my recommended products page, including the best deals, coupon codes, and bundles, that way you don’t miss out (you’d be surprised what kind of deals are always going on).
How To Use Auto-Tune (Pitch Correction) In Garageband.
First things first.
You need to know the key signature of the music. This should be the first step you make.
If you want to know the key signature of the song, I just find the tonal center of the music, and then I play the notes of that scale, which is one of the coolest tricks I learned after grabbing the piano course PianoForAll from their site.
For instance, when I jammed along to Dave East’s “Type Of Time” recently, I knew it was in the key of C Minor (relative major: Eb Major).
I figured it out just by searching around on my guitar for the note on which the entire song is built, and then I played the natural minor scale up from the root note, carefully listening for each note to hear any dissonances.
If you don’t know anything about major or minor scales, I suggest checking out Music Theory’s website because they have great tutorials for beginners to music theory. After that, get Mark Sarnecki’s book on Amazon including the Answer Book.
You can also use the tool, TuneBat.
TuneBat is a pretty good resource for quickly finding the key signature of a pre-existing song. They have quite a bit in there.
Personally, I like figuring it out for myself that way I don’t have to depend on the software, however, if you’re only a music producer rather than a musician, sight-reading or improvisation skills really aren’t that important.
Also, u
1) Open a new project/already existing project.
2) Hit (Command + Option + A) to bring up an Audio track.
3) You’ll see down in the Smart Controls the way the Audio looks in wave format, in addition to a few different settings including, “Limit to Key,” and “Enable Flex.”
4) From here, what you want to do is hit the “Enable Flex” and “Limit Key” check-boxes to ensure that when you record some vocals or other music, the pitch correction tool will come in keep everything in the key.
5) At this point, I’m sure you’re already familiar with the key signature option at the top center of the DAW, but for the sake of clarification, I’ll speak of it anyway.
Just go up to the top-center where it displays the beats per minute, measure, time signature, and the tempo (more on these parameters in my key signature guide). You can adjust the key signature from there.
6) Now, if you want to make auto-tune work in the style of, say, for example, T-Pain, you’re going to need to know the key signature of the track in which to sing.
7) Depending on how much auto-tune you want to use, you can adjust the pitch correction on a 1-100 scale within the Smart Controls.
If you put it all the way to 100, that’s obviously the most amount of pitch-correction you can use.
8) The next step is to begin recording your vocals, and then listen to how the pitch correction tool has changed the way your vocals sound.
In the video below, you can see what it sounds like without pitch correction and with the pitch-correction all the way up to 100.
The first thing that you hear is the out-of-key version of “Stargazing” from Travis Scott.
You’ll notice when I say the word, “Stargazing,” it sounds out of key. But then after I adjust the pitch the correction to 100 it starts to sound good.
In conclusion, the steps I laid out above is how you pitch-correct a vocal track. However, if you want to use auto-tune as a creative tool in the style of Travis Scott, then there are additional details.
It’s worth mentioning that between 65 and 75 is the best range for the pitch correction tool if you’re just trying to correct those imperfections.

Also, it’s best to give the best singing performance possible, because the pitch correction tool works at its most optimal when the notes are only slightly off.
If you just sing wildly out of tune, the benefit of using the pitch correction software is lost. You can try it for yourself some time to see what I mean. With all that said, there is software available that allows you to change the pitch of notes altogether without affecting the human quality, including Melodyne, which I’ve written about at length before.
How To Use Auto-Tune Like Travis Scott
For this, it’s pretty much the same thing as the steps listed above, but we have to add a few more effects, including delay, reverb, and a bit of compression as well, actually, probably a lot.
For the sake of clarity, I’ll run through these steps once again.
1) Bring up your audio track using the (Command + Option + A) function.
2) Click on the Audio Region.
3) Click on Track.
4) Check both boxes, “Limit to Key,” as well as “Enable Flex.”
5) Hit Record on your Audio Track, and then record yourself singing whatever it is that you want to sing.
If I were you, I would make sure that you have the “Feedback Protection” box clicked, just in case.
Also, if you’re going to use your computer’s built-in microphone, you’ll have to plug headphones in due to the fact the microphone and built-in speakers are too close to each other (I use Etymotic’s ER4SEs earbuds from Amazon).
If you plan on actually making legitimate vocals, obviously, it’d be a much better option to use a good microphone like the Audio Technica AT4040 which also can be found on Amazon as part of a really dope bundle.
Moving on…
6) Turn the pitch-correction all the way up to 100 that way it’s working as much as possible.
7) Go into your Plug-ins, and select the options, Compressor, Platinum Verb within the Reverb options, the Stereo Delay, as well as the Channel EQ
8) First, go into your EQ, and EQ the audio track so it looks like the image I’ve laid out below.
You can see that the Lows have been boosted considerably, as well as the highs, and then the mids are cut out almost completely.
9) Then, go into your Compressor and set it at the settings you can see below in the image.
10) For the Platinum Verb, I just keep it at the default setting.
11) Now that you have your final track, you can see that it kind of has that Washed out with Reverb/Robot style which is Travis Scott’s style. I don’t mean that derisively, those are just the mannerisms that come to mind.
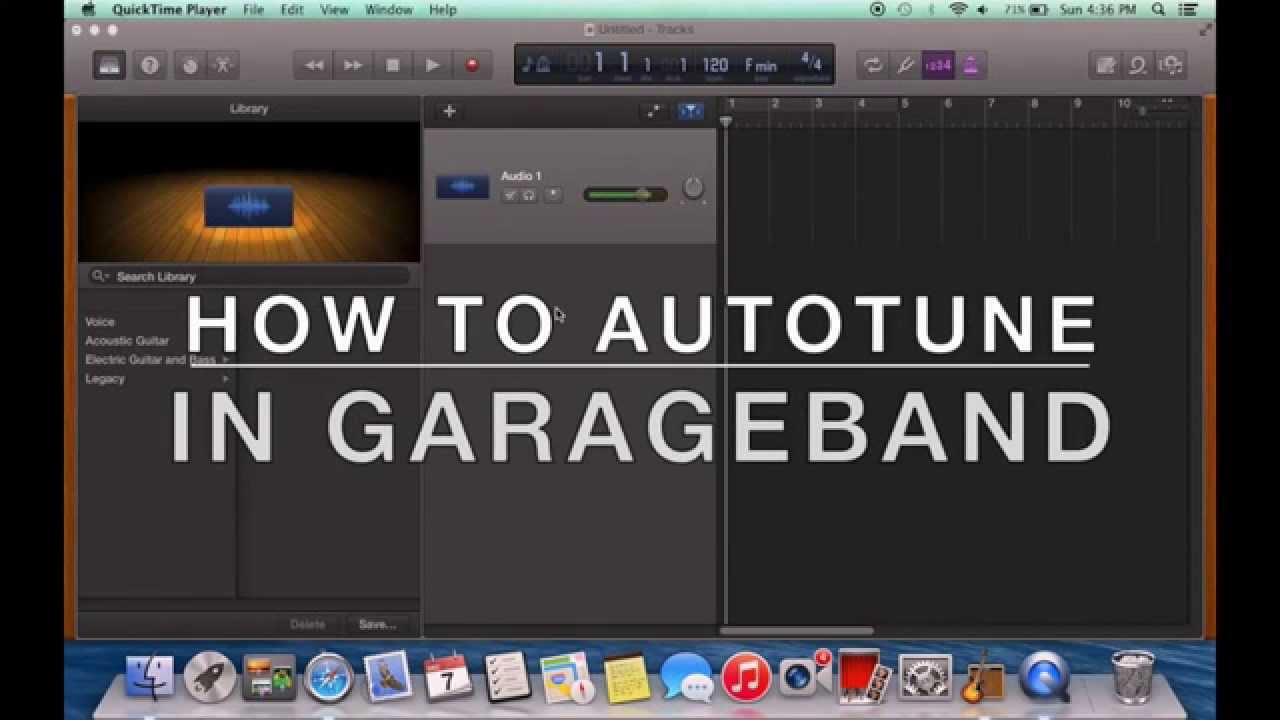
12) For the next step, you want to copy and paste your audio track into two new duplicate tracks, however, you’ll pan the one to the left and one to the right using the pan buttons that look like this.
13) After this, make sure you turn off the Delay off the two duplicate tracks because otherwise, there will be too much of it.
Effects like Reverb and Delay kind of add up on top of each other, so make sure to not over-use these features.
How To Use Auto-Tune (Pitch Correction) In iOS
Setting up pitch correction and auto-tune in iOS isn’t much different from how you’d do it on the Mac.
Without further ado..
1) The first thing you want to do, is hit the option, “+” on the top right-hand side of the screen when you first open up Garageband iOS.
2) Select the option, “Audio Recorder.” 2
3) Now, you’ll come to a little dial in the center of the screen that kind of looks like a children’s toy. Choose the Golden Microphone option titled, “Extreme Tuning.”
4) From there, go into the drop-down menu on the top-left hand of the screen and click on the “Extreme Tuning” icon.
5) Then, click on the setting that says, “Vocals.”
6) Choose the option “Lead Vocals” from there.
7) We now have five dials from which to choose, Tone, Pitch Control, Compressor, Drive, and Vocal Hall.
6) Hit the dials (that looks like a Gear) of the top-right hand side of the screen, and then click on “Track Controls,” which
7) Add a little bit of Reverb and then Delay.
8) You can adjust the compressor up or down, depending on how much you want to equalize the sound.
9) From here, as I mentioned in the tutorial above, you need to figure out the key signature of your song. Considering the fact it’s the song you’ve likely written, you’ll know what the key is.
10) If you need to adjust the Key Signature, click on the icon that looks a gear, then choose “Song Settings.” From there, you can see where it gives Tempo and Key Signature options.
If you’re using someone else’s song, try TuneBat.
***Having the proper key signature set up is an important detail because it gives the pitch correction software a standard by which to measure and adjust.
If you have the wrong Key Signature, auto-tune won’t work properly because the tool will adjust the wrong notes to the wrong pitch.
***There’s also an Application that you can download called, “Voloco,” which acts as a harmonizer and pitch correction tool. I don’t think it’s that necessary frankly, but you can try that out.
You can refer to the Instagram post above if you want to hear the final product.
As I’ve mentioned before, probably the most important things to remember when using auto-tune and pitch correction are as follows:
- Adjust the amount of correction from 0 to 100
- Use Delay and Reverb
- Sing on key to really maximize the utility of pitch correction software.
YouTube Video Tutorial
Conclusion
And that’s pretty much it.
Anyway, I hope this helped you out. Make sure to share it on your social media if you enjoyed it.