- Copy Text From Picture Onenote
- Copy Text From Picture Onenote App
- Onenote Copy Text From Picture Missing Mac
- Copy Text From Picture Onenote Windows 10
- Copy Text From Picture Onenote 2016
OneNote supports Optical Character Recognition (OCR), which lets you copy text from pictures or scanned images and paste it into your notes for editing or formatting. While copying text from pictures is not possible in OneNote for the web, you can use the OneNote desktop app on your Windows PC or on your Mac to do so. Copy text from a file printout picture. Unlike most programs, OneNote allows you to copy text from an inserted 'print' image and paste it elsewhere for editing. Right-click the printout image, and then do one of the following: Click Copy Text from this Page of the Printout to copy the text from only the currently selected printout picture.
Open OneNote and insert a picture that has text you want to copy from it. When you right-click the image, the ‘Copy text from picture option will not be there. Since this feature is cloud-based, it means the app isn’t processing the image and reading it for any text. OneNote can recognize the text in images in your notes and you can even search them. It also has a little hidden feature that allows you to copy the text from an image. You can just right click on an image and choose Copy Text From Picture. This doesn't always do what you want though. To do this, right-click the image you want to annotate, click the Set Picture as Background button, and then type or write over the image. Tip: If you want to be able to edit the text in a printout image, you may be able to copy the text and then paste it elsewhere in your notes for editing.
Microsoft OneNote is a popular note-taking application, one of its great but can be easily overlooked feature is its OCR ability.
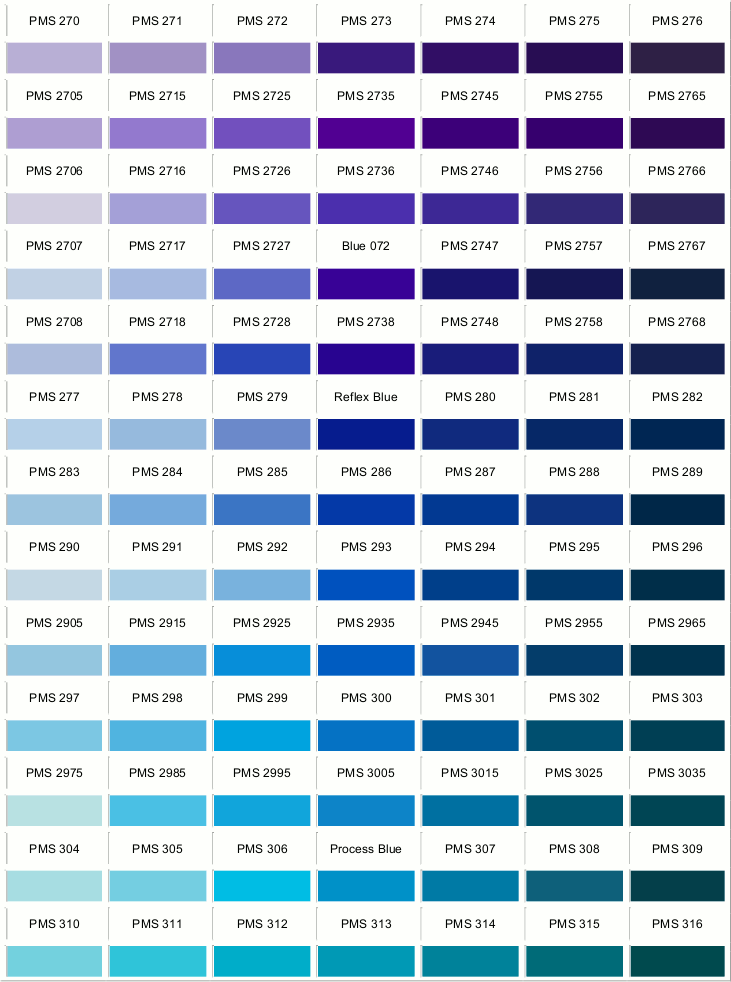
Super meat boy 5th anniversary ost. OneNote builds in OCR feature mainly for the reason, to turn captures into editable text for filing and manipulation across different mobile apps, after all, most of the times, we don’t have enough time to rush down the notes, but a capture can make it within seconds. In other words, OneNote OCR is offered to later process the captured resource when we finally sit down.
Then how to convert image to text with onenote? Here are the steps.
Copy Text From Picture Onenote
Missing localized strings here office 2016. Steps to Convert Image to Text with OneNote
- Download and install Microsoft OneNote; https://www.onenote.com/download
- Run OneNote;
- Go to Insert>Picture, choose an image from your device and import to OneNote;
- Right click on the image, then choose “Copy Text from Picture” from the drop-down menu;
- Then paste the text extracted from the image to OneNote notes or other apps for further use;
Need More Than Just Image to Text with OneNote
But if you want to turn an image to other formatted format, like Word, PowePoint, Excel or others with good formatting, instead of pure texts? Excel disappeared from after microsoft office update. OneNote won’t help on this, since it only allows exporting as Text. Then what to do?
Copy Text From Picture Onenote App
Use Cisdem PDF Converter OCR, it allows to:
Onenote Copy Text From Picture Missing Mac
- OCR image to text, PDF, Word, Excel, PowerPoint, Keynote, Pages, etc.;
- OCR scanned PDF to editable formats;
- Accurate OCR, much better than OneNote OCR;
- Batch OCR image to text or others;
- Create PDF from image or others;
- Drag and drop for easy use;
Free Download Cisdem PDF Converter OCR Here
Microsoft OneNote is a popular note-taking application, one of its great but can be easily overlooked feature is its OCR ability.
OneNote builds in OCR feature mainly for the reason, to turn captures into editable text for filing and manipulation across different mobile apps, after all, most of the times, we don’t have enough time to rush down the notes, but a capture can make it within seconds. In other words, OneNote OCR is offered to later process the captured resource when we finally sit down.
Then how to convert image to text with onenote? Here are the steps.
Steps to Convert Image to Text with OneNote
Copy Text From Picture Onenote Windows 10
- Download and install Microsoft OneNote; https://www.onenote.com/download
- Run OneNote;
- Go to Insert>Picture, choose an image from your device and import to OneNote;
- Right click on the image, then choose “Copy Text from Picture” from the drop-down menu;
- Then paste the text extracted from the image to OneNote notes or other apps for further use;
Copy Text From Picture Onenote 2016
Need More Than Just Image to Text with OneNote
But if you want to turn an image to other formatted format, like Word, PowePoint, Excel or others with good formatting, instead of pure texts? OneNote won’t help on this, since it only allows exporting as Text. Then what to do?
Use Cisdem PDF Converter OCR, it allows to:
- OCR image to text, PDF, Word, Excel, PowerPoint, Keynote, Pages, etc.;
- OCR scanned PDF to editable formats;
- Accurate OCR, much better than OneNote OCR;
- Batch OCR image to text or others;
- Create PDF from image or others;
- Drag and drop for easy use;
Free Download Cisdem PDF Converter OCR Here