Photos seems to be happiest importing relatively few pictures and movies, or using iCloud Photo Library. (She’s not interested in storing her personal media in anyone’s cloud.). Feb 11, 2021 Your photos in the Photo Library might be corrupt or broken but you do not have any clue about the kind of corruption in the file. It is advisable to choose an advanced photo repair software capable of repairing all kinds corruption like header, JPEG data, invalid file structure, or unknown JPEG marker, etc. Hold down Option-Command and double-click the Photos icon in the Applications folder. In the Repair Library window, click Repair to rebuild your photo library. Create a new Photo library. If the Photos app on the Mac is open, choose Photos - Quit Photos.
Hey there Nathan Gogol,

Thanks for reaching out to Apple Support Communities. I understand you’re having issues opening a Photos library. I’ll be happy to help with this.
It sounds like you’ve done some good troubleshooting so far. I know you mentioned you’re on macOS Catalina but please make sure you have the most recent version installed:
If it still won’t open, ensure you have a backup or copy of the library saved to another drive before moving forward. Once you’ve done that, go through the steps in this link to check the permissions Photos library but do not go through the steps under ‘If the issue persists’:
Photos Library Could Not Open 4302 Download
Boot into safe mode after that if you still have issues:

While in safe mode, press and hold the Options key while opening Photos and select the library you’re having issues with. Then press and hold the Command and Option keys while clicking Choose Library. This will attempt to repair the library while in safe mode. See if the issue is resolved then.
Regards.
Apr 13, 2020 8:38 AM
By turning on iCloud Photo Library on your Windows 10 PC, you can not only upload photos to iCloud from PC but also download photos to your PC from iCloud. But it’s not without any problems when using this feature to sync photos across your devices. Many users have reported the iCloud photos not syncing on Windows 10 issue. If you are reading this article now, you are probably one of them. If that’s the case, don’t worry, you will get the problem solved after reading this article. Read on to get the details.
Photos Library Could Not Open 4302 Free
Fixes to iCloud photos not syncing on Windows 10
Solution 1 Check iCloud settings on your Windows 10 PC
To sync photos from iCloud to your PC, you need to make sure you have enabled iCloud Photos on your Windows 10 computer. Here is the way to check it.
Step 1: Open iCloud for Windows on your PC.
Step 2: Click Options next to Photos.
Step 3: Make sure the iCloud Photo Library and Download new photos and videos to my PC is selected. Also enable My Photo Stream in Photos Options.
Other than checking iCloud settings, you should also try the tips below when iCloud photos are not syncing on Windows 10.
- Check your Apple ID on Windows 10. To sync iCloud photos to your Windows PC, you have to sign in to iCloud with the same Apple ID on all your iCloud devices.
- Check your network connection. Network connection is required to sync iCloud photos to Windows 10 PC or other devices.
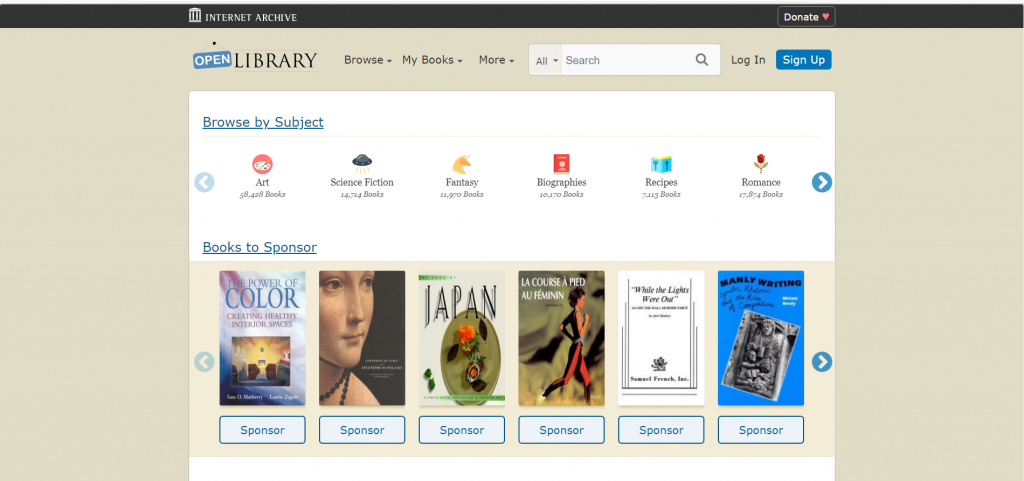
Solution 2 Download iCloud photos to PC via iCloud.com
In addition to using the software, iCloud, to sync photos from iCloud to your PC, you can also manually download iCloud photos to your Windows 10 PC from iCloud.com. When iCloud photos are not syncing on Windows 10 automatically, you can choose to get the photos from iCloud to your PC with this method.
Step 1: Open a browser and visit iCloud.com on Windows 10 PC.
Step 2: Sign in to iCloud with your Apple ID.
Step 3: Choose Photos in the options.
Step 4: Select photos you want to download from iCloud to your PC. (For multiple selections, hold down both Ctrl and Alt keys while clicking photos with your mouse.)

Photos Library Could Not Open 4302 Mac
Step 5: Click Download selected items >Download in the top-right corner of the screen to start downloading photos from iCloud to your PC running Windows 10.
Solution 3 Transfer Photos from iPhone/iPad to Windows 10 without iCloud
When facing the iCloud photos not syncing on Windows 10 issue, there is an alternative way to reach your goal instead of solving the problem directly. If your main purpose of using iCloud is to sync photos from your iPhone or iPad to PC, you can get your needs met without using iCloud.
No matter you want to sync photos from iPhone/iPad to Windows 10 or copy photos from Windows 10 to iPhone/iPad, you can use EaseUS MobiMover Free, the FREEWARE for iOS data transfer to help you with it. MobiMover supports the data transfer between iOS device (iPhone/iPad in iOS 8 or later) and computer (Mac or PC) or between two iOS devices. In a word, MobiMover is a good iTunes/iCloud alternative for both Windows PC and Mac.
As you can see from the list above, MobiMover can also transfer other file types except for photos. For example, you can put music to iPhone, save iPhone text messages to computer, or sync contacts from iPhone to iPhone using MobiMover.
Now, click the button below to safely download and install EaseUS MobiMover Free on your Windows 10 PC, then follow the steps to directly transfer photos from iPhone/iPad to Windows 10 without using iCloud.
Step 1. Connect your iOS device to your computer with a USB cable. Launch EaseUS MobiMover, then choose 'Phone to PC' on the left side panel and click the 'Next' button to continue.
Step 2. Select the files you'd like to transfer from your iPhone/iPad to computer. In addition to photos, you can also copy videos, audio, contacts, messages, and more from your iOS device. And, you are free to transfer files from your iDevice to the computer or any external hard drive.
Step 3. Then click the 'Transfer' button to start transferring photos from iPhone to computer quickly. When it has completed, go to check the newly imported items.