May 15, 2019 If this does not work, we recommend that you tell your users to manually install the Cisco WebEx Meetings application from the Downloads page. Alternatively users can download the Cisco WebEx Meetings application when they attempt to join the meeting for the first time.
- Unable to activate your free Webex account Received a blank activation email The product you are trying to access is no longer available or you do not have permission to access it. Can't connect securely to this page. (while accessing Webex sites).
- Cisco Webex is the leading enterprise solution for video conferencing, webinars, and screen sharing. Web conferencing, online meeting, cloud calling and equipment.
2. MacOS Update disabling the permission
- You can easily turn it back on by going to the Apple in the upper left corner and select System Preferences, then select Security and Privacy. If you don't see them click on the four by 3 (12 dots panel) to get to the various options under System Preferences.
- Under Security and Privacy you may see several items referring to Webex Meetings or other tools of Webex, like Webex Events. Make sure there is a check mark in the box next to these items. If there is already a check mark and your camera is still not seen by Webex Meetings. Remove the checkmark and click in the box to put it back in.
- Check for under Camera Settings
- While you are there you can also check your Microphone Settings
- Additional Webex Centers allow them to use your camera.

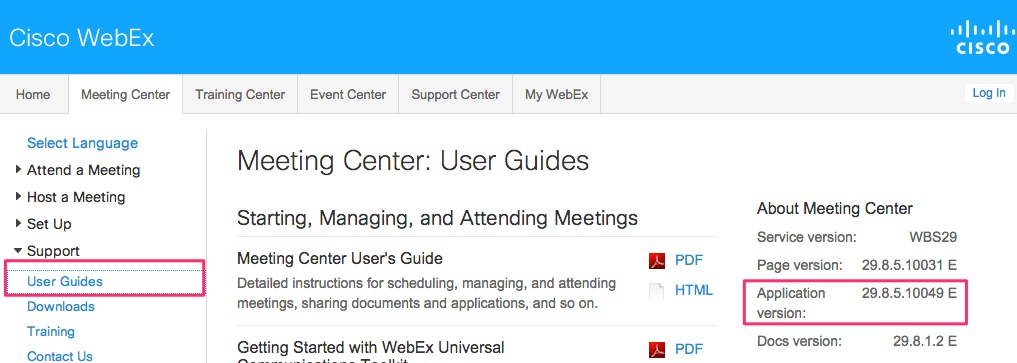
| Keywords: | Turn on video, webex meeting, trouble with video, trouble with camera, privacy settings, webex video, webex audio, webex microphone, webex mac, mac issuesSuggest keywords | Doc ID: | 98268 |
|---|---|---|---|
| Owner: | Shawn T. | Group: | Cisco Webex |
| Created: | 2020-02-26 20:45 CDT | Updated: | 2020-04-20 06:32 CDT |
| Sites: | Cisco Webex, DoIT Help Desk | ||
| Feedback: | 115CommentSuggest a new document | ||
WebEx,an online video collaboration software is a great tool when it comes to holding virtual meetings. Through this platform,you can have different people from different locations taking part in a meeting remotely either through PCs,a laptop or a Smartphone. In such meetings sharing of information and files is essential as it helps to ensure that every member of the meeting is up to speed with the proceedings. To make sure that this is effectively done WebEx developers came up with a screen sharing feature. This feature allows you as the host of the meeting to open up your computer or desktop and let other people view it. As a result,everything you do and go through will remain visible to all the individuals taking part in the meeting. This makes presentations very easy to make and also to follow. With this feature,you can also decide to share not the entire screen but just a single application that is relevant to your presentation.
Free Screen Sharing Software
Webex Not Working On Chrome
Free for up to 100 ViewersClear and Fluent Screen SharingWhiteboard and Co-annotationGroup Video/Audio/IM ChatRemote Control and RecordSIGN UP FREE NOWOf course,before you start sharing your desktop you need to have already logged into your desktop with the privilege of hosting the meeting. Unless you're the host of the meeting,you won't be able to share your screen. The sharing of a display on WebEx is a straightforward procedure that involves the following key steps.a. Select the Share TabOnce you have successfully launched the meeting that you want to host,you'll be directed to the conference center page. On the top left-hand side of the page,there is a Share tab. Click on the tab. This is the tab that leads you to the screen sharing option but also has many other features developed for exchanging documents and files.b. Click on My DesktopAfter selecting the Share tab,a drop down will appear with several options. Click on the desktop option which is usually the first one in the drop down. After clicking on the desktop,your screen will automatically be shared with other participants of the meeting. It's important to note that in this particular mode all the things on your screen will be visible to your colleagues. This includes both the applications and files that you want to use and other personal records that exist on your desktop. If you have files that you won't wish other people to see,then you should consider closing or lock them away before you share the screen.There is another simple way on how to share screen on WebEx without going through the Share tab. This is done through:a. Click on the Quick Start TabIf you are the host or presenter of a conference,then the first page you come into when in your meeting center will usually have two tabs i.e. Meeting Info and Quick Start. The meeting info tab contains the name of the host or presenter of the meeting,the number of the conference and the host key which is used for several other functions. The Quick Start tab,on the other hand,contains the topic of the meeting and also gives you access to other features such as Audio conference for joining or hosting an audio meeting and Invite and Reminder icon that’s used to send last minute reminders to participants of your meeting. Select this Quick Start tabb. Click on Share ApplicationThe Share application tab will be displayed at the center of this Quick Start tab. It's an easily accessible tab that gives you directs you to all the three top sharing options found in WebEx. When you click on the drop down of this tab,several options will be displayed including; sharing a desktop,a file or application. If you are interested in sharing the entire screen of your desktop then you should select the Desktop option otherwise you can choose the particular application e.g. MS Word,that you want to share with your colleagues.Throughout these processes,a tiny green tab will be displayed on the center top of your screen telling you that the display is still being shared. Hovering over this tab enables you to access the meeting center options. Once you are done,you can quickly stop the sharing by clicking on a Stop Sharing tab found on the conference center options.How to Fix WebEx Screen Sharing Not Working
There are instances when WebEx screen sharing not working which can interfere with the entire meeting. Sometimes these problems may be minor,and it's important to know how you can solve them.
One of the commonly experienced issues in screen sharing is recurring echoes in the background of video calls. You could be sharing your screen while making online presentation but whatever you are saying may not be audible enough to all the participants. This is a common problem that can mess your entire presentation. The best solution in such cases is to ask every attendant to have their Mic muted if they are not speaking. The issue can also be sorted by using the laptop Mic with headphones.
Starting Webex Not Working
There is also a case of a freezing screen. When a presenter is trying to change to a full screen,the conference attendees could sometimes have a frozen screen. This problem could continue until the presenter exits the full display.
Webex Not Working With Safari
Some of these problems can be very persistent making you unable to continue using the software until an expert fixes it. When this happens,you need to have an equally excellent screen sharing software to make sure that your conference continues as planned. You wouldn't want an entire meeting with your supervisors and business partners canceled due to a screen sharing problem,would you? To avoid this,you hence need to have a software such as ezTalks Cloud Meeting. This platform lets you share your screen with 100 other participants without charging you anything. With ezTalks you can also change the presenter or host of the meeting to any of the attendees. When you change the presenter or host,then they will also gain the privilege of sharing their screens. As a result,they will also be able to showcase their presentations more vividly.
Webex Not Working
ezTalks Cloud Meeting is an impeccable video collaboration software designed to ensure that all your video conferences are highly interactive and run as smoothly as possible.